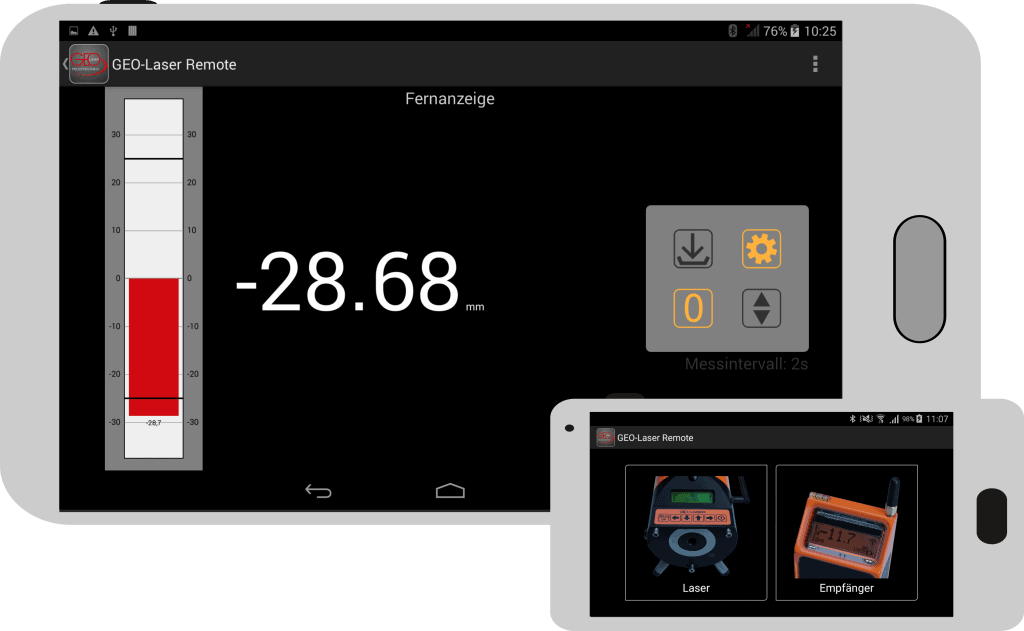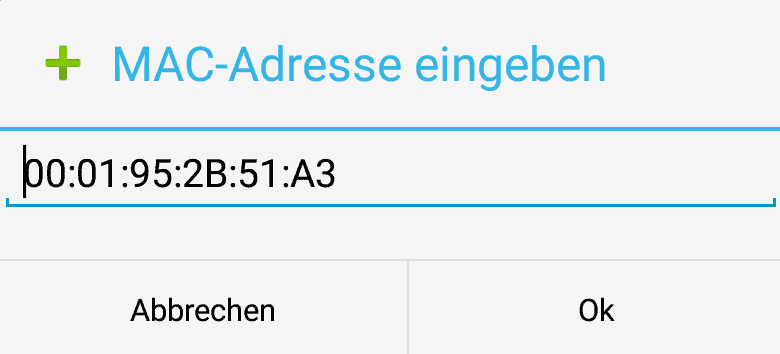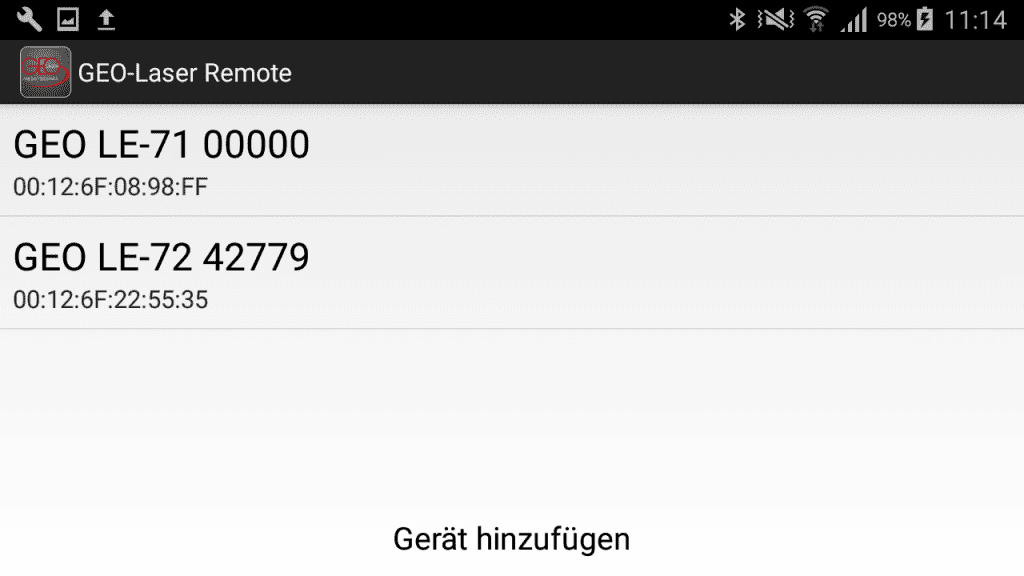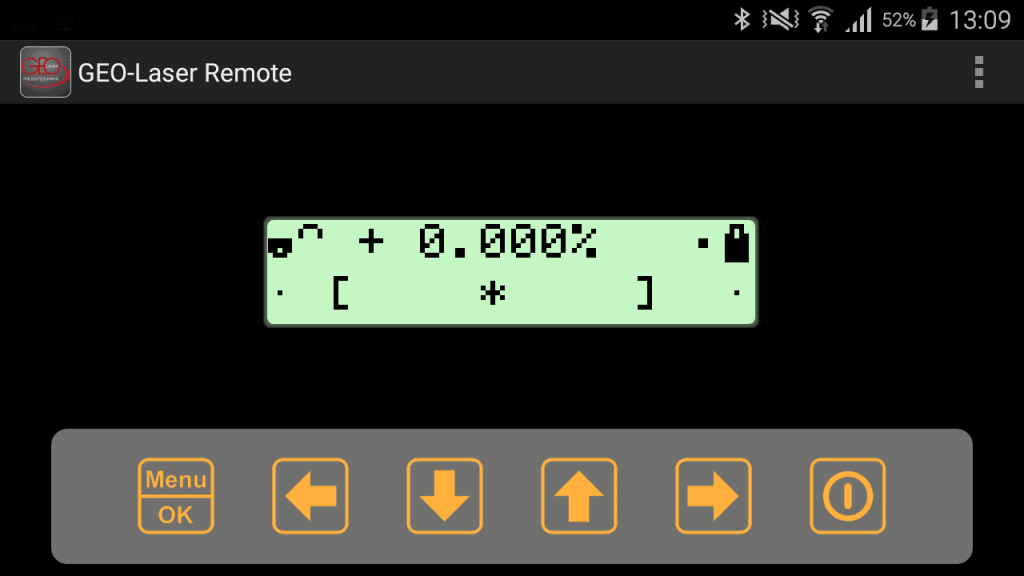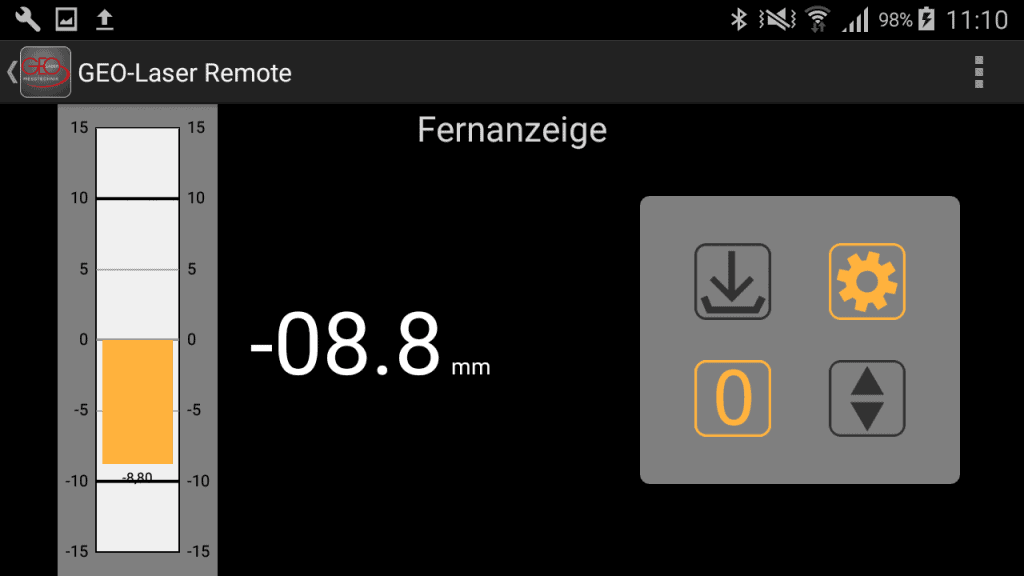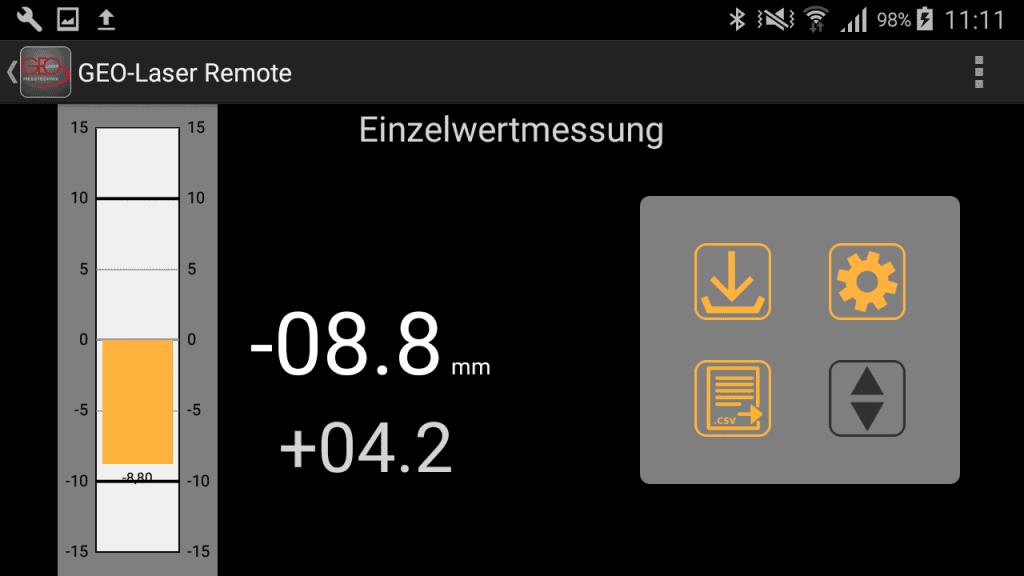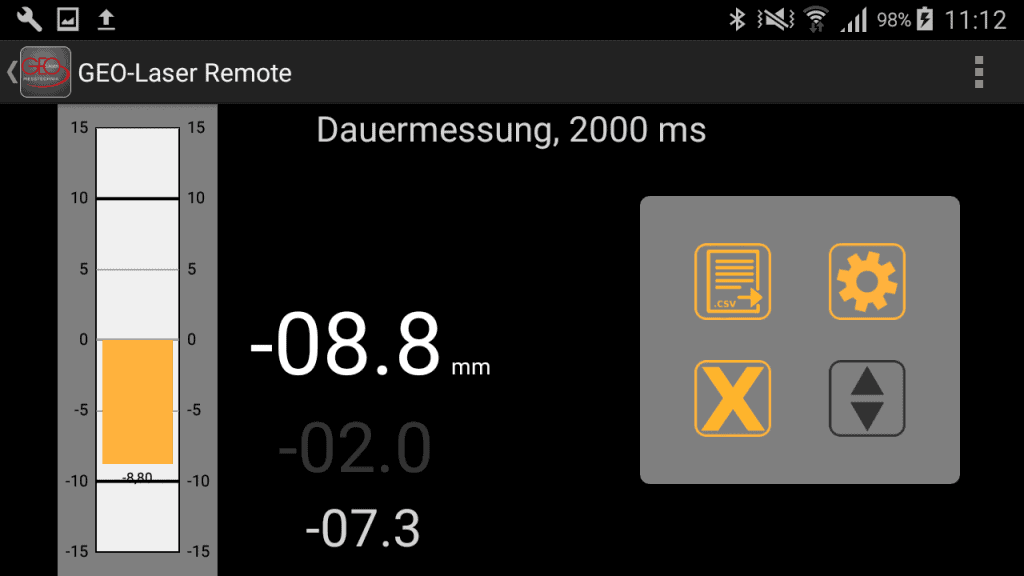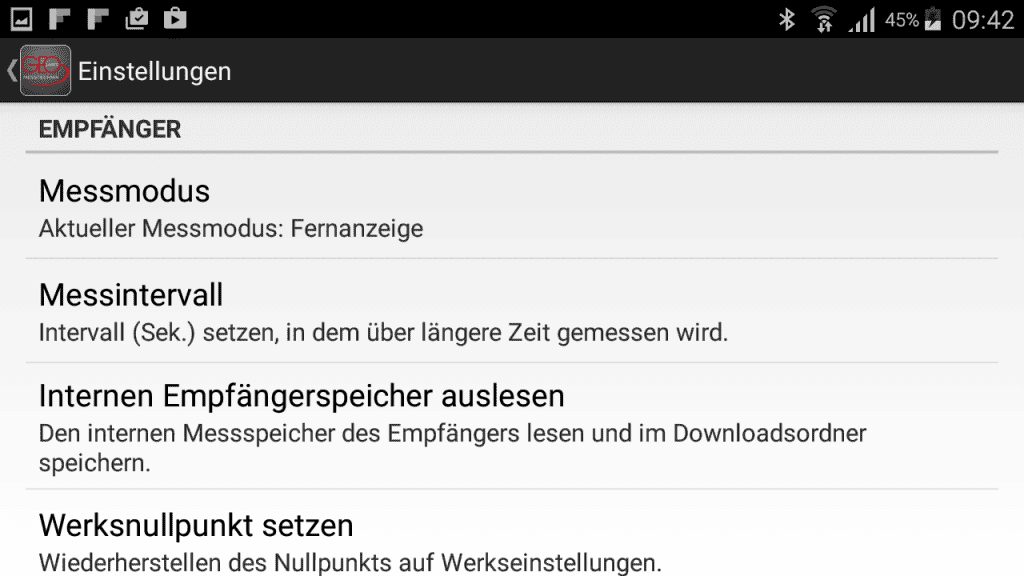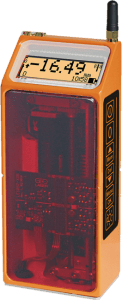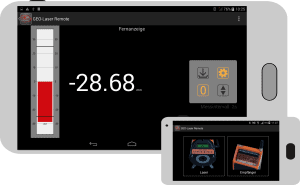Fernsteuern von Laser und Empfänger mit einem Android-Endgerät. Seit Veröffentlichung der GEO-Laser Remote App im Oktober 2016 wurde diese in ihrem Funktionsumfang stetig erweitert. Sie bietet bei der Fernsteuerung unserer Laser eine Spiegelung sowohl des Displays als auch der Funktionstasten. Der Laser ist somit komplett fernsteuer- und bedienbar. Änderungen am Laser werden sofort in der App dargestellt. Bei der Verbindung mit einem unserer Laser-Empfänger LE-71 oder LE-72 kann die App als Fernanzeige mit zahlreichen Funktionalitäten genutzt werden. So können beispielsweise Einzelmessungen oder Dauermessungen in beliebigen Zeitabständen durchgeführt und automatisiert gespeichert werden oder intern gespeicherte Messwerte ausgelesen werden. Erfahren Sie mehr dazu.
Dieser Artikel soll Schritt für Schritt die einzelnen Funktionen erläutern und Ihnen helfen, diese zu verwenden. Weiterführende Informationen finden Sie in der Anleitung der GEO-Laser Remote App.
Schritt für Schritt Anleitung
1. Aufbau einer Verbindung
Nach dem Starten der App haben Sie die Wahl zwischen einer Verbindung mit einem unserer Lasergeräte oder einem Laser-Empfänger. Welche Geräte kompatibel sind, können Sie der Produktseite entnehmen. Klicken Sie dazu einfach auf das entsprechende Symbol.
Verbindung mit einem Laser einrichten
Als erstes muss das Lasergerät für die Funkverbindung vorbereitet werden. Dazu halten Sie die Menü-Taste ca. 6 Sekunden lang gedrückt. Mithilfe der Pfeil-Tasten navigieren Sie zu dem Menüpunkt „K“. Nun aktivieren Sie die Funkverbindung durch einen Druck auf die Pfeil nach unten Taste. Damit eine Verbinung zwischen Smartphone/Tablet und Laser hergestellt werden kann, müssen Sie die MAC-Adresse des Lasers in der App eintragen. Um diese am Laser anzuzeigen, halten Sie die Menü-Taste ca. 6 Sekunden lang gedrückt und navigieren mithilfe der Pfeiltasten zu dem Menüpunkt „S“. Durch einen Druck der Pfeil nach oben Taste, öffnet sich das Menü „Service-Mode“. Nun drücken und halten Sie den Pfeil nach oben solange gedrückt, bis der Code 22 im Display erscheint. Diesen bestätigen Sie mit OK.
In der App wählen Sie auf dem Startbildschirm eine Verbindung mit einem Laser aus. Anschließen öffnen Sie in der oberen rechten Ecke das Kontextmenü und klicken auf den Eintrag „MAC-Adresse eingeben“. Die App verbindet sich nun automatisch mit dem Laser. Unter den Menüpunkten „Gerät einspeichern“ und „eingespeicherte Geräte“ können Sie ihre Laser mit einem beliebigen Namen einspeichern und später die Verbinung schnell wiederherstellen, ohne die Mac-Adresse erneut eingeben zu müssen.
Verbindung mit einem Empfänger einrichten
Um eine Verbindung zu einem Laser-Empfänger aufzubauen, muss sich dieser in einem Bluetooth-fähigen Modus befinden. Schalten Sie dazu den Empfänger wie gewohnt ein und navigieren Sie im Hauptmenü zum Punkt „Dauermessung + BT-Funk“. Bestätigen Sie die Aktion mit einem Druck auf die Taste „OK“.
In der App wählen Sie auf dem Startbildschirm die Verbindung mit einem Empfänger aus. Anschließend öffnen Sie das Kontextmenü in der oberen rechten Ecke des Bildschirms. Dort tippen Sie auf den Menüeintrag „Empfängerauswahl“. über die Schaltfläche „Gerät hinzufügen“ öffnet sich die Bluetootheinstellung ihres Smartphones/Tablets. Diese kann von Gerät zu Gerät leicht variieren. Starten Sie die Bluetooth-Suche, um den Empfänger zu finden und koppeln Sie die beiden Geräte. Geben Sie dazu die entsprechende Geräte-Pin ein (Standard ist: 1234). Sind Smartphone und Laser-Empfänger gekoppelt, können Sie in die GEO-Laser Remote App zurückkehren. Drücken Sie dazu einfach die „Zurück-Taste“ Ihres Smartphones/Tablets. Wenn Sie bereits Geräte gekoppelt haben, erscheinen diese in der Liste unter dem Menüpunkt „Empfängerauswahl“.
2. Funktionen mit einem Laser
Wird die App in Verbindung mit einem Lasergerät verwendet, so stellt diese sowohl eine Spiegelung der Funktionstasten als auch des Laserdisplays dar. Somit dient die App als Fernsteuerung und Fernanzeige der Betriebszustände. Die Reichweite der Verbindung kann je nach Gerät und Umgebung variieren.
3. Funktionen mit einem Empfänger
Die Verwendung der App in Verbindung mit einem Laser-Empfänger bietet vielseitige Funktionalitäten. So kann das Smartphone beispielsweise als einfache Fernanzeige mit Grenzwertüberwachung oder aber auch zur Messung eingesetzt werden. Kompatibel sind die Empfänger LE-72, mit einer Auflösung von 1/10 mm, und LE-71, mit einer Auflösung von 1/100 mm.
Die GEO-Laser Remote App unterstützt bei einer Verbindung zu einem Laser-Empfänger drei Messmodi: Fernanzeige, Einzelmessung und Dauermessung.
Fernanzeige
Im Messmodus Fernanzeige zeigt die App den aktuellen Messwert an. Dieser wird sowohl als groß dargestellter Zahlenwert in der Mitte des Displays, als auch auf dem Balkendiagramm angezeigt. Zusätzlich lassen sich über die Einstellungen Grenzwerte definieren. Bei Überschreitung dieser, färbt sich der Balken im Diagramm rot.
Einzelmessung
Die Einzelwertmessung liefert wie die Fernanzeige permanent den aktuellen Messwert. Zusätzlich können in diesem Modus einzelne Werte auf Knopfdruck gespeichert und später als übersichtliche .csv-Datei exportiert werden. Der zuletzt protokollierte Messwert wird unterhalb der Hauptanzeige dargestellt. Durch Antippen des Messwertes kann dieser wieder gelöscht werden.
Die .csv-Datei kann im Downloads-Ordner des verwendeten Geräts gefunden und anschließend in einem Tabellenkalkulationsprogramm (z. B. Microsoft Excel) geöffnet werden. Dadurch sind später weiterführende Analysen der Messwerte möglich. Achtung: Die protokolierten Messwerte werden nur dann gespeichert, wenn Sie die Messreihe exportieren, ansonsten gehen die Daten bei Beenden der Applikation verloren.
Dauermessung
Befindet sich die App im Messmodus Dauermessung (oder auch Intervallmessung), so wird wie zuvor auch der aktuelle Messwert groß angezeigt. Zusätzlich wird im Hintergrund in einem vordefinierten Intervall ein Messwert protokolliert. Das Intervall lässt sich in den Einstellungen unter „Messintervall“ verändern und wird während der Messung unterhalb des Steuerungspanels (rechts) angezeigt. Die letzten zwei protokollierten Messwerte werden unter der Hauptanzeige dargestellt.
Es gibt zwei Arten, den Messmodus zu beenden. Zum einen kann über die Taste mit dem „X“ die Messung abgebrochen werden, zum anderen kann über den Export-Button eine .csv-Datei generiert und abgespeichert werden. Diese finden Sie im Downloads-Ordner Ihres Smartphones/Tablets.
Zusätzlich haben Sie die Möglichkeit, den internen Empfängerspeicher auszulesen und die vorhandenen Messwerte ebenfalls als .csv zu exportieren. Außerdem kann im Einstellungsmenü der App der Werksnullpunkt gesetzt werden oder die Uhrzeit vom Smartphone auf den Empfänger übertragen werden. Es ist zu empfehlen, die Uhrzeit des Empfängers zu synchronisieren, da die Zeitstempel der Messwerte darüber generiert werden. Der Werksnullpunkt und die angezeigte Einheit des Empfängers (inch/mm) lassen sich ebenfalls über die Einstellungen verändern.